| 일 | 월 | 화 | 수 | 목 | 금 | 토 |
|---|---|---|---|---|---|---|
| 1 | ||||||
| 2 | 3 | 4 | 5 | 6 | 7 | 8 |
| 9 | 10 | 11 | 12 | 13 | 14 | 15 |
| 16 | 17 | 18 | 19 | 20 | 21 | 22 |
| 23 | 24 | 25 | 26 | 27 | 28 |
- 몸캠피싱
- 영통사기
- 메신저톡 사기
- 카카오톡 협박
- 사이버 범죄 구제 업체
- 영상사기
- 영상 사기
- 카카오톡 사기
- 팀카시아
- 영상통화 사기
- 카톡 영상 사기
- 카톡 영상 유출
- 영상통화사기
- 몸캠피씽
- 카톡 영상 협박
- 영상통화 유출
- 영상통화 협박
- 라바웨이브
- 사이버범죄구제
- 라인 영상통화 협박
- 라인 영상통화 사기
- 영통 협박
- 사이버범죄구제업체
- 라인 동영상 유포
- 랜덤채팅 사기
- 동영상유포협박
- 영상유출
- 엑셀#직장인칼퇴#칼퇴#직장인엑셀#VBA 배열#배열변수
- 영통협박
- 동영상 사기
- Today
- Total
Lost Information!
☆윈도우 10☆ 자동 업데이트 끄기, 초간단 방법 본문

안녕하세요!
오늘 여러분들께 알려드릴 깨알 정보는
윈도우 10 자동업데이트 끄는 방법에 대한 이야기입니다~
자사에서 서비스하는 windows들은
사용자가 이용하는데 불편함이 없도록
꾸준히 업데이트를 진행하고 있는데요.

사용자들의 원활한 활용을 위해 기능이
향상되거나 하는 업데이트가 대부분입니다.
하지만 가끔씩 원치 않는 버그들이 발생하거나
하는 등의 문제를 발생하기도 하는데요.
오늘 알려드리려고 하는 윈도우 자동 업데이트 끄는
방법 또한 여러분들의 편의에 따라 좋을 수도 싫을 수도 있을 것입니다.
이런 편의를 원하시는 분들이라면 한 번쯤 알아두시면 좋겠죠?!

아주 간단하니 기계치인 분들도 너무 걱정하지 않으셔도 되겠습니다!
win+R키를 누른뒤에 "gpedit.msc" 라는 명령어를 입력하여 줍니다.
검색해서 뜬다면 해당 프로그램을 클릭하여 주시면 되는데요.
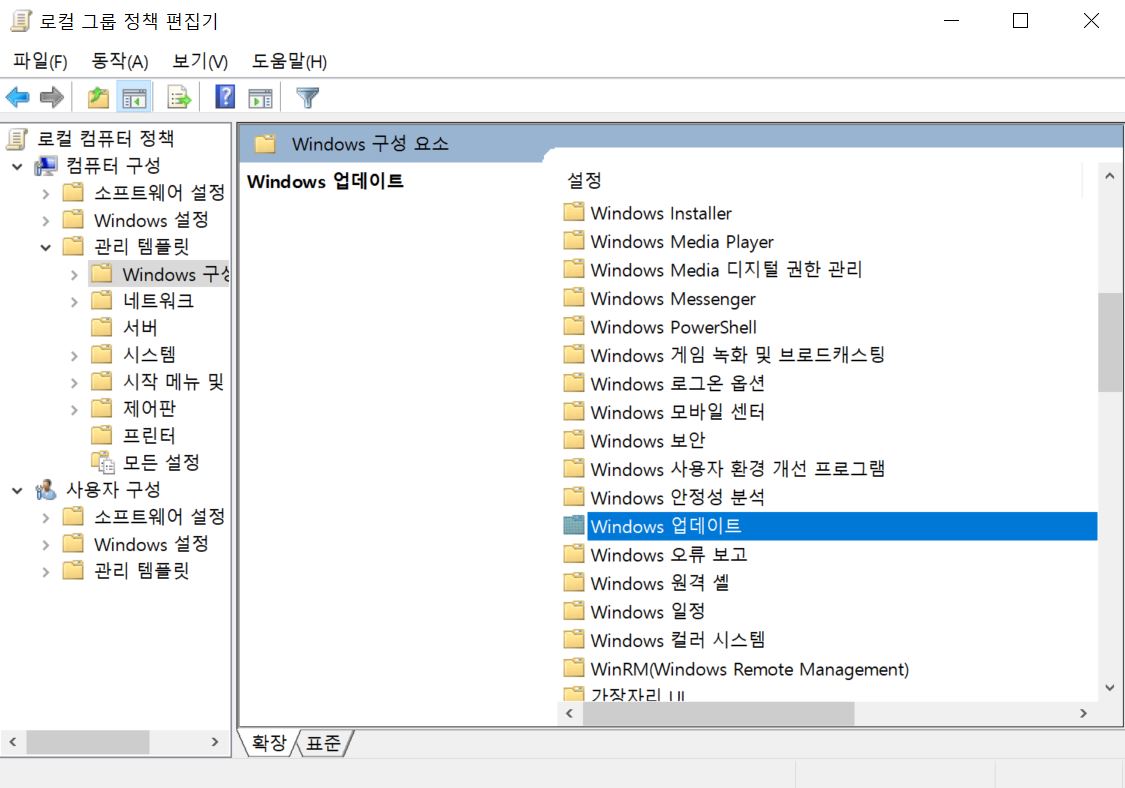
이 화면 왼쪽 순으로 관리 템플릿-windows 구성 이 순서대로 진입하여 주시고
오른쪽 화면에 windows 업데이트 라는 폴더가 보이시죠?
이 폴더를 클릭하시면 되는데요!

스크롤을 내리시면 자동 업데이트 구성이라는 파일이 보이시나요?
저 파일을 눌러주시면 됩니다!

위 화면과 같은 창이 뜬다면, 기본값으로 구성되지 않음으로
체크가 되어있으신 걸 확인하실 수 있습니다.
사용에 맞게 사용 또는 사용 안함을 선택하신 후 확인을 눌러주시면 됩니다!
자동 업데이트를 하고 싶으시면 사용을
자동 업데이트를 끄고 싶을때는 사용 안함을 눌러주시면 되겠죠?
이런 간단한 선택만으로 여러분들의 편의에 맞게
자동 업데이트 기능을 껐다가 켰다가 하실 수 있는데요~
이 부분은 1차적으로 끝낸 모습이고 혹시나 컴퓨터 자체에서 변동되는
경우가 있을 수 있어 서비스 부분도 체크하러 가볼까요?
윈도우 검색창에 서비스라고 검색어를 입력합니다!

서비스 모양의 앱을 클릭하시고 스크롤을 내리시면
windows update라는 항목이 보이실텐데요

여기서 마우스 왼쪽 버튼이 아닌 오른쪽을 클릭하시면
속성이라는 탭이 뜨시는 게 보이시죠?

기본값으로 역시 수동으로 되어있는데요.
화살표를 눌러 사용안함으로 바꿔주시고 확인을 눌러주세요!
이렇게 마무리를 해주면 윈도우 자동 업데이트 끄기의 과정이 마무리되었습니다!
누군가에는 쉬울 수도 있고, 어려울 수도 있지만
차근차근 한 단계식 나아가신다면 금방 여러분들도 하실 수 있으실거에요!
해당 포스팅이 여러분들에게 도움이 되었으면 좋겠습니다!
그럼 저는 오늘의 포스팅을 마무리하도록 하고, 더 좋은
정보가 있으면 찾아오도록 할게요!




