| 일 | 월 | 화 | 수 | 목 | 금 | 토 |
|---|---|---|---|---|---|---|
| 1 | 2 | 3 | 4 | 5 | ||
| 6 | 7 | 8 | 9 | 10 | 11 | 12 |
| 13 | 14 | 15 | 16 | 17 | 18 | 19 |
| 20 | 21 | 22 | 23 | 24 | 25 | 26 |
| 27 | 28 | 29 | 30 |
- 영상사기
- 라바웨이브
- 영상통화 유출
- 사이버범죄구제업체
- 영통협박
- 메신저톡 사기
- 영상통화 사기
- 영통사기
- 랜덤채팅 사기
- 영통 협박
- 라인 영상통화 사기
- 팀카시아
- 몸캠피씽
- 카톡 영상 유출
- 영상유출
- 영상통화 협박
- 카톡 영상 협박
- 라인 영상통화 협박
- 영상 사기
- 몸캠피싱
- 동영상유포협박
- 엑셀#직장인칼퇴#칼퇴#직장인엑셀#VBA 배열#배열변수
- 카카오톡 사기
- 카톡 영상 사기
- 카카오톡 협박
- 사이버범죄구제
- 영상통화사기
- 라인 동영상 유포
- 사이버 범죄 구제 업체
- 동영상 사기
- Today
- Total
Lost Information!
한컴 오피스 그림 삽입과 확대, 축소 방법! 본문
한글은 텍스트뿐만 아니라 이미지, 동영상, 수식, 차트 등과
같은 여러 항목들을 추가해서 넣을 삽입할 수 있는 기능이 있습니다.
오늘은 이런 이미지를 삽입하고 편집하는 방법에 대해서
알아볼까 하는데요, 간다하게 이미지의 크기를
조절하는 방법이니 한번 따라해보시면 됩니다.

먼저 이미지를 넣고 싶은 곳에 마우스를 두고 자리를 선정합니다.
굳이 커서를 두지 않더라고 이미지를 추가하고
마우스를 움직여서 위치를 맞춰도 되니, 크게 신경쓰시지 않으셔도 됩니다,
화면에 상단에 보이는 [입력]을 눌러줍니다!

"그림 넣기" 대화 상자가 뜨면 추가하고 싶은 이미지를
선택하신 뒤, 마우스로 더블 클릭하시거나 오른쪽에 보이는 "넣기" 버튼을
눌러주시면 선택이 되는데요


편집 화면에 마우스가 십자 모양으로 바뀌면 왼쪽 상단에서
오른쪽 하단쪽으로 마우스로 드래그 하면서 원하는 크기를 정하시고
크가 어느 정도 정해졌다면 마우스를 놓으면
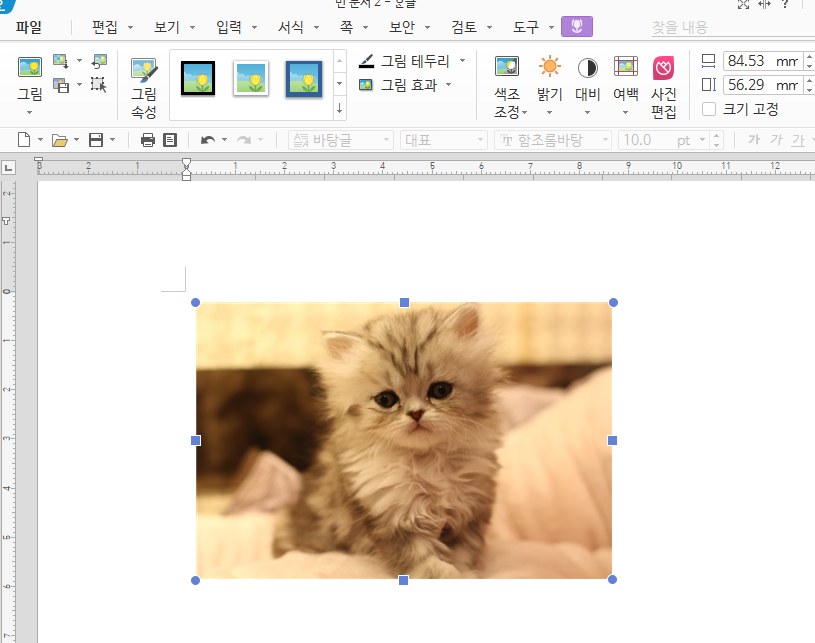
그림이 원하는 크기에 맞춰 삽입되었는데요.
마우스로 이미지 크기를 조절하고 싶으신 경우에는
모서리와 외곽선 중간에 있는 조그만한 사각형 아이콘을 눌러
움직여주시면 되는데요.
미우스로 움직이는 것은 좀 더 세밀한 작업이 불가하기 때문에
조금더 정확하게 조정하고 싶으시다면 이미지 속성창에서
변경하실 수 있는데요. [이미지]를 선택하시면
상단에 [그림] 탭이 나오는데요, 그림 탭 안에 존재하는 메뉴 중
[개체 속성]을 클릭합니다.
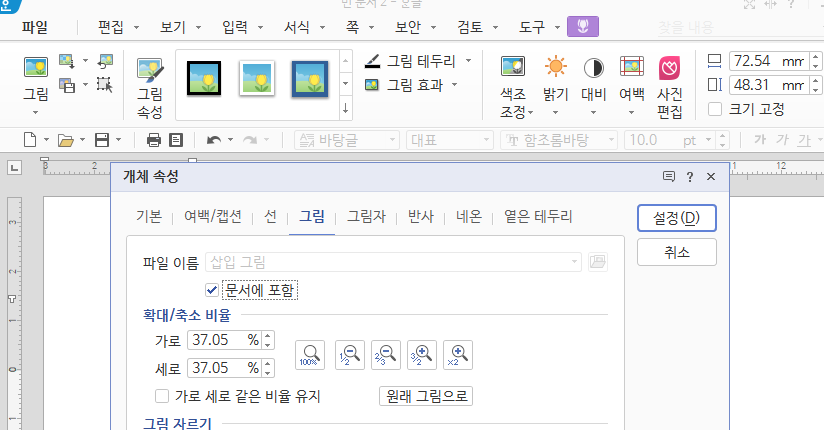
개체 속성 창에서 그림 탭으로 이동합니다.
해당 그림 탭 안에는 이미지의 사이즈를 조절할 수 있는 여러가지의 옵션들이
존재하는데요, 여기에서 [확대/축소 비율]을 통해서 이미지 크기를 맞출 수 있습니다!

두번째로는 그림 자르기를 통해서 자신이 원하는 영역만
보여주고 싶을 때 사용하는 옵션입니다.
속성에서 수치를 입력해도 되지만 단축키를 이용해 자르는 것도
가능합니다, SHIFT 키를 누른 상태에서 이미지 크기를 조절할 수 있습니다.

마지막으로 여백은 문서의 외곽에서 이미지까지의 거리를 뜻하는데요
예를 들어 그림 여백이 모두 0이면 마우스로 문서의 어디든 위치를 변경할 수 있습니다.
여기서 주의할 점은 여백을 지정하면 강제로 해당 거리만큼 이미지가 띄어지니
이 점을 알아두시면 되겠습니다.
이런 간단한 방법으로. 한글 오피스 그림 삽입과 확대, 축소를
하실 수 있는데요, 무척이나 쉬우니 모르셨던 분들은 한 번 따라해보시고
이참에 배워두시면 어떠실까요?




