| 일 | 월 | 화 | 수 | 목 | 금 | 토 |
|---|---|---|---|---|---|---|
| 1 | 2 | 3 | 4 | 5 | 6 | |
| 7 | 8 | 9 | 10 | 11 | 12 | 13 |
| 14 | 15 | 16 | 17 | 18 | 19 | 20 |
| 21 | 22 | 23 | 24 | 25 | 26 | 27 |
| 28 | 29 | 30 |
- 라인 영상통화 협박
- 카톡 영상 협박
- 사이버범죄구제업체
- 랜덤채팅 사기
- 영상통화사기
- 영상통화 유출
- 영통협박
- 영상통화 협박
- 카톡 영상 유출
- 동영상유포협박
- 카카오톡 사기
- 메신저톡 사기
- 영통 협박
- 동영상 사기
- 라인 영상통화 사기
- 영상유출
- 엑셀#직장인칼퇴#칼퇴#직장인엑셀#VBA 배열#배열변수
- 카카오톡 협박
- 영상통화 사기
- 라바웨이브
- 영상사기
- 영통사기
- 팀카시아
- 카톡 영상 사기
- 몸캠피싱
- 영상 사기
- 몸캠피씽
- 라인 동영상 유포
- 사이버 범죄 구제 업체
- 사이버범죄구제
- Today
- Total
Lost Information!
엑셀 VBA 기초 - 반복문과 IF의 활용 - 1편 본문
모두가 칼퇴하는 그날까지~
오늘은 엑셀 VBA 반복문과 IF에 대해
저번 글과 저저번 글에서 배웠으니
그것을 활용하는 법에 대해 알려드릴게요.
반목문(FOR)과 IF 기억하시죠?
기억이 잘 안 나시거나 모르신다면
엑셀 VBA 기초 - 메세지박스와 IF
모두가 칼퇴하는 그날까지~ 오늘은 엑셀 VBA 메시지 박스와 IF구문에 대해 알려드릴게요. 그럼 먼저 엑셀을 켜고 비주얼 베이식 단축키를 눌러주세요. (까먹은 거 아니죠? Alt + F11) 그럼 이제 Hello
red-s.tistory.com
엑셀 VBA 기초 - 반복문 딱 2가지만 기억하세요! -1편
모두가 칼퇴하는 그날까지~ 오늘은 엑셀 VBA 반복문에 대해 알려드릴게요. 가장 우선 반복문을 배우면 뭐가 좋을까요? 여러 가지 반복되는 작업들을 자동으로 처리할 수 있게 만들 수 있어요. 종
red-s.tistory.com
여기를 참고해주시고요.
이번엔 반복문과 IF문 두 개를 활용해서
어떤 조건에 따라 어떤 액션을
취할지 또 그걸 계속 반복 해나가게
설정하는 방법에 대해 알려드릴게요.
엑셀 VBA에서 가장 많이 사용되는
구문중 하나니까 집중해서
연습하시면 도움되실꺼예요~
그럼 먼저 엑셀부터 켜야겠죠~

먼저 우리가 흔한 게 볼 수 있는
지점별 매출표인데요.
(회사 분기 실적 표일 수도 있고
개개인 평가 표일수도 있고
흔하게 볼 수 있는 형식이죠)
위에서 아래로 내려가며
500보다 매출이 적은 값은
글자색이 빨간색으로 변하도록
설정해보도록 할게요.
그리고 추가로 바로 옆 열(D열)에
'관리 필요'라는 말이 생기는
설정까지 해보도록 할게요.
그럼 바로 Alt + F11 버튼 누르고 시작!
(비주얼 베이식 단축키입니다.)

마우스 오른쪽 버튼 누르고
삽입에서 모듈 클릭해주시고요.

언제나 시작은 SUB 기억하시고요.
sub(프로그램 시작)forif_test_1(원하는 이름) () (괄호) 엔터
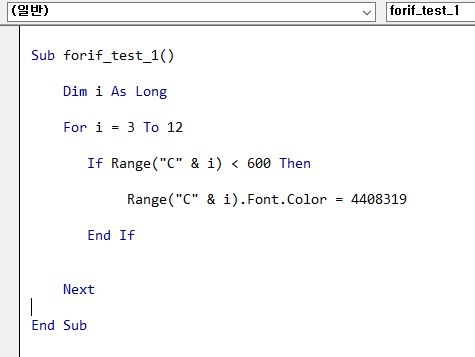
이제 이렇게 적어볼게요.
설명을 시작하면요.
Dim 변수를 설정하기 전에
항상 먼저 들어가는 말이라고 했죠
DIm i As Long
i라는 변수를 long타입으로 설정할게
Long은 숫자를 받는 변수
For i = 3 to 12
i는 3부터 12까지 차례대로
숫자가 변경되는데
if Range("C" & i ) < 600 Then
만약 C3부터 C12까지의 값이
600보다 작다면
Range("C" & i ). Font.Color = 4408319
폰트의 색깔을 4408319색으로
변경해라는 말입니다.
이걸 실행하게 되면
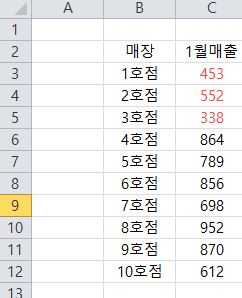
이렇게 600보다 작은 숫자들은
빨간색으로 변경되게 되죠~
그런데 빨간색 숫자가 4408319
인걸 외워야 하냐고요??
아닙니다 빨간색은 255이기도
하고 채도 명도에 따라 숫자 값도
달라지게 되죠.
그럼 내가 원하는 빨간색 값을
어떻게 알아내는지 알려드릴게요.

일단 원하는 색을 설정하셔서 아무 셀에나
배경을 채워주세요~
저는 D5에 채웠습니다.
그다음에 직접 실행창에 이렇게
적어주시면 됩니다.
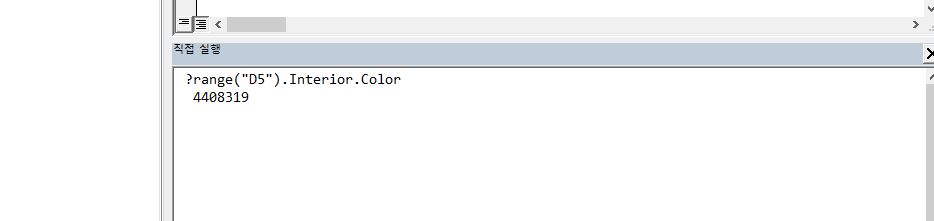
? ragne("D5"). interior.color
(D5셀의 배경색이 궁금해)
라고 물어보게 되면
우리가 원하는 색의
숫자값을 알 수 있죠.
저의 경우는 4408319였던거구요.
여기까지 혹시 궁금한 점이 있으시면
댓글 남겨주시고요.
다음 글에 이어서 알려드리도록 할게요.
공감과 구독도 부탁드릴게요~




