| 일 | 월 | 화 | 수 | 목 | 금 | 토 |
|---|---|---|---|---|---|---|
| 1 | 2 | 3 | 4 | 5 | ||
| 6 | 7 | 8 | 9 | 10 | 11 | 12 |
| 13 | 14 | 15 | 16 | 17 | 18 | 19 |
| 20 | 21 | 22 | 23 | 24 | 25 | 26 |
| 27 | 28 | 29 | 30 |
- 카카오톡 협박
- 팀카시아
- 영상통화 사기
- 카톡 영상 유출
- 몸캠피싱
- 카카오톡 사기
- 사이버 범죄 구제 업체
- 영상유출
- 영상사기
- 영통협박
- 카톡 영상 사기
- 라인 동영상 유포
- 영상통화 협박
- 몸캠피씽
- 동영상 사기
- 사이버범죄구제업체
- 라바웨이브
- 사이버범죄구제
- 엑셀#직장인칼퇴#칼퇴#직장인엑셀#VBA 배열#배열변수
- 동영상유포협박
- 랜덤채팅 사기
- 영상통화 유출
- 라인 영상통화 사기
- 영통 협박
- 메신저톡 사기
- 카톡 영상 협박
- 영상통화사기
- 라인 영상통화 협박
- 영통사기
- 영상 사기
- Today
- Total
Lost Information!
엑셀 VBA 기초 - 매크로기록기를 활용하는 방법- 1편 본문
모두가 칼퇴하는 그날까지~
지난 글에서는
VBA를 이용하여
리스트 박스를
활용하는 방법에
알려드렸습니다.
만일 저번 내용을 모르시거나
기억이 나질 않으신다면
밑에 글을 참고해주세요.
엑셀 VBA 기초 - ListBox를 활용하여 쉽게 리스트 입력하기 - 2편
모두가 칼퇴하는 그날까지~ 지난 글에서는 속성을 이용하여 리스트 박스를 활용하는 방법에 알려드렸습니다. 만일 저번 내용을 모르시거나 기억이 나질 않으신다면 밑에 글을 참고해주세요.
red-s.tistory.com
이번 글에서는
매크로 기록기를 통해
자격증을 취득하기 위해
공부는 했지만 전혀 사용하지
않던 기능에 대해 사용하실 수
있도록 알려드리도록 하겠습니다.
그럼 우선 엑셀을 실행해주세요.
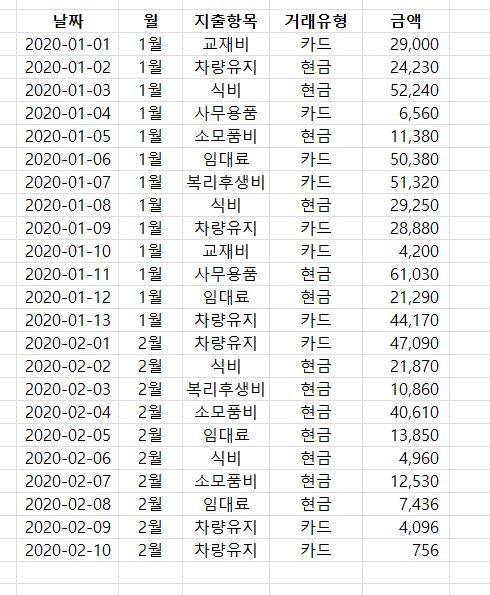
그리고 이러한 데이터 표가
있다고 가정할게요.
그리고 매크로 기록을 통해
매크로를 만들어볼 텐데요.

상단의 개발도구 탭에서
매크로 기록을 눌러주시거나
엑셀의 왼쪽 하단의
매크로 기록 아이콘을
눌러주시면 기록할 수 있습니다.
단 기록 버튼을 누르고 나서는
스크롤까지 모두 기록되기에
꼭 해야 하는 동작만 하는 것이
좋습니다.
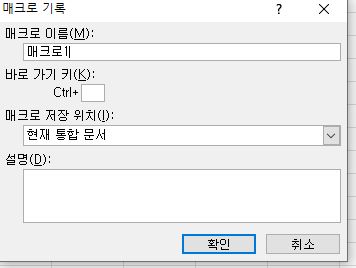
그리고 매크로 기록 버튼을
누르게 되면 이렇게 창이
하나 생성되는데 이름을
정해주고 확인 버튼을 눌러주면
그 순간부터 기록이 됩니다.

저는 기록 버튼을 누르고
상단의 뒷배경을 노란색으로
변경했습니다.

그리고 왼쪽 하단의 네모 버튼을
눌러 기록을 중지했습니다.
ALT +F11로 확인해보면

이렇게 자동으로 매크로가
기록되어 있는 것을
확인할 수 있습니다.
하지만 필요 없는 코드가
상당히 많다는 것을
조금만 자세히 봐도
알 수 있는데요.
Sub 매크로 1()
매크로 1 매크로
Range("B3:F3"). Select
With Selection.Interior
. Pattern = xlSolid
. PatternColorIndex = xlAutomatic
. Color = 65535
. TintAndShade = 0
. PatternTintAndShade = 0
End With
Range("I7"). Select
End Sub
가 아니라

Sub 매크로 1()
Range("B3:F3"). Interior.Color = 65535
End Sub
B3부터 F3 내부의
색상을 65535로 변경해
라고 코드를 정리할 수 있겠죠.
즉 지금까지 매크로 기록을
알려드릴 수 있었지만
VBA의 코드에 잘 모르는 분들은
이걸 왜 지워야 하는지
전혀 모르실 거라 생각해요.
그래서 매크로 기록을
활용하여 자주 사용하는
기능 등을 매크로 기록으로
저장해놓으면 좋지만
VBA코드를 몰라
상황에 따라 활용하시지
못하는 것입니다.
다음 글에서는 자주 사용하는
기능들을 매크로 기록을
통해 어떻게 수정하는지
알려드리도록 하겠습니다.
여기까지 궁금하신 점은
댓글에 남겨주시고요.
공감과 구독도 부탁드립니다.




