| 일 | 월 | 화 | 수 | 목 | 금 | 토 |
|---|---|---|---|---|---|---|
| 1 | 2 | 3 | 4 | 5 | ||
| 6 | 7 | 8 | 9 | 10 | 11 | 12 |
| 13 | 14 | 15 | 16 | 17 | 18 | 19 |
| 20 | 21 | 22 | 23 | 24 | 25 | 26 |
| 27 | 28 | 29 | 30 |
- 사이버범죄구제
- 라인 동영상 유포
- 영상통화 협박
- 영상통화사기
- 카카오톡 사기
- 랜덤채팅 사기
- 카톡 영상 유출
- 엑셀#직장인칼퇴#칼퇴#직장인엑셀#VBA 배열#배열변수
- 영통협박
- 팀카시아
- 사이버 범죄 구제 업체
- 영상통화 유출
- 영통사기
- 동영상 사기
- 몸캠피싱
- 사이버범죄구제업체
- 라바웨이브
- 영통 협박
- 영상유출
- 동영상유포협박
- 카톡 영상 협박
- 영상사기
- 카톡 영상 사기
- 카카오톡 협박
- 몸캠피씽
- 영상통화 사기
- 메신저톡 사기
- 영상 사기
- 라인 영상통화 협박
- 라인 영상통화 사기
- Today
- Total
Lost Information!
키네마스터 PC에서도? 간단하게 무료 동영상 편집! 본문

안녕하세요! 요즘 유튜브, 브이로그 등
동영상 관련 컨텐츠가 아주 인기를 끌고 있어요.
저도 저희 집 강아지의 영상을 찍어서 편집하고 올려서 받는 반응에 재미를 붙이고 있답니다.
영상 관련 기술은 전혀 없던 터라 단순하게 휴대폰을 사용해서 촬영하고 편집을 햇는데
주로 키네마스터 어플을 이용해서 간단하게 편집을 했었어요.
컴퓨터로도 편집 작업을 하고 싶엇지만 간펺나 키네마스터가 손에 익은 탓인지
베가스, 프리미어 등 동영상 편집 프로그램들은 제겐 너무 어렵더라구요.
어플로만 사용할 수 있는 키네마스터를 컴퓨터에서 사용할 수 있다면 얼마나
좋을까? 생각하던 중 글쎄 컴퓨터로 어플을 구동할 수 있다는 있죠?
바로 찾아보았어요. 열심히 공부한 결과, 드디어 키네마스터를 PC에서도 사용할 수 있게
되었죠. 이런 꿀팁을 저만 알고 있을수는 없잖아요? 그래서 모두에게 알려드리고자 이 글을 작성 했습니다!
먼저, 핸드폰 어플을 PC에서 구동하려면 앱플레이어가 필요해요.
처음 들어보는 분들을 위해 간단하게 설명 드리자면,
PC 화면에서 휴대폰처럼 화면을 뜨게 할 수 있어서 마치 컴퓨터안에
내 핸드폰이 있는 것 같은 그런 플레이어입니다.
이 앱플레이어를 이용해서 모바일게임도 PC로 즐길 수 있으니 정말 놀랍죠?
대표적으로 블루스택, 녹스, 모모, 미뮤 등 종류가 다양한데, 저는 그 중 녹스를
이용해 볼께요. 녹스는 네이버에서 검색하시면 쉽게 다운로드 받으실 수 있답니다.
이제 키네마스터 PC로 동영상을 편집하러 가보겠습니다!
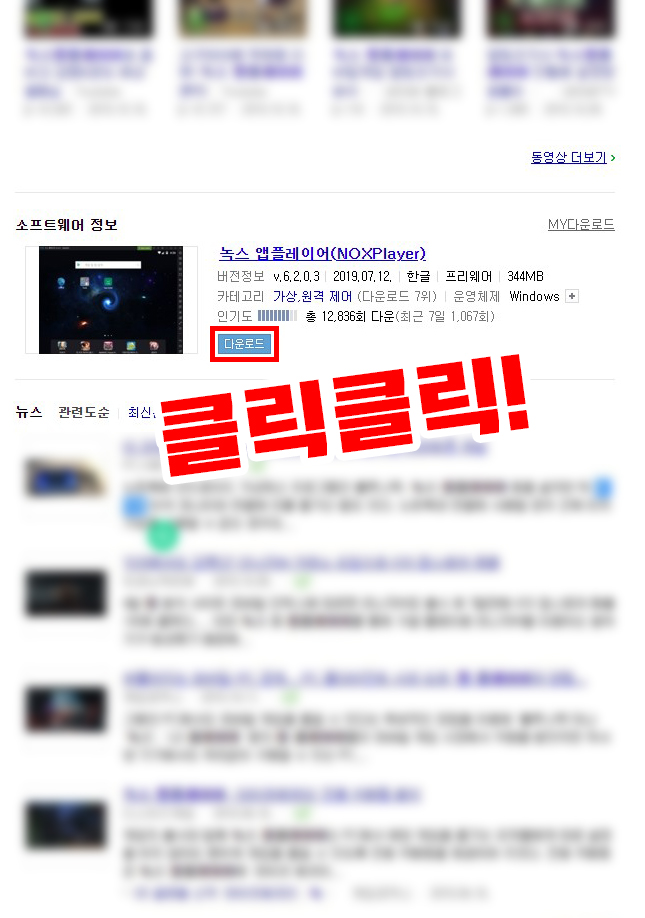
네이버에 녹스 앱플레이어를 검색 해주세요.
스크롤을 조금 내리시면 소프트웨어 정보에 요렇게! 떠있답니다.
여기서 바로 다운로드 받을 수 있어요. 얼른 받아보도록 할께요!
(네이버 로그인이 되어있지 않은 상태에서의 일반 다운로드는 시간이 많이 걸리더라구요)
꼭 로그인 한 다음 고속으로 받아주세요! 우리의 시간은 소중하니까요!
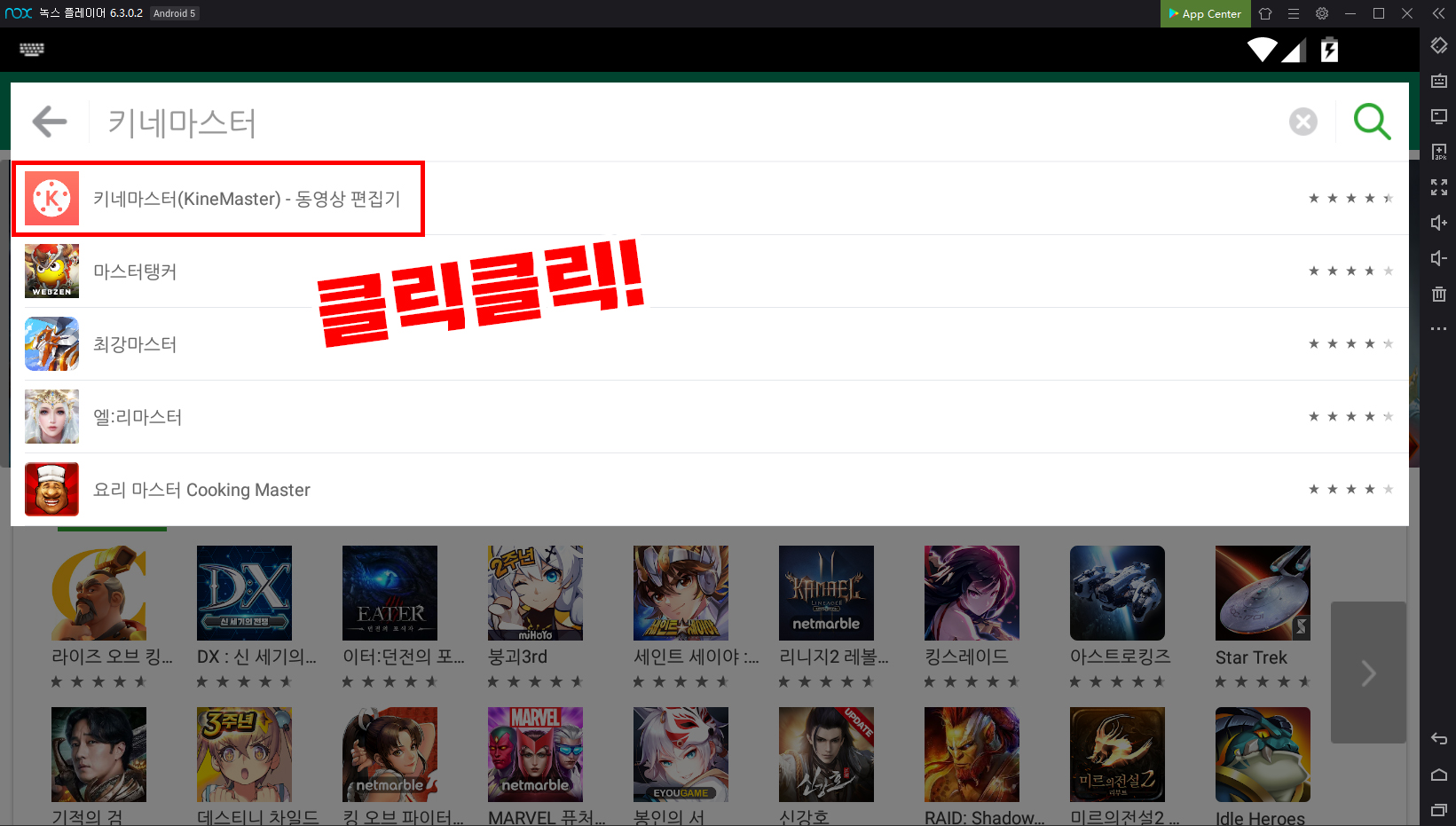
다운로드가 완료되셨다면 녹스를 실행해주세요.
저는 과감하게 튜토리얼 스킵!
상단에 APP Center 버튼을 눌러서 플레이스토어에 들어가시면
휴대폰에서 사용할 수 있었던 어플들을 PC에서도 설치해서 사용이 가능하답니다!
(모든 어플을 사용할 수 있는 것은 아니네요. 호환성에 따라 사용할 수 없는
어플들이 있으니 주의!)
여기서 키네마스터를 검색해서 다운로드 받아주세요.
그 전에 로그인을 하셔야 다운받을 수 있으니, 구글 로그인은 필수!
다운이 완료되었다면, 본격적으로 키네마스터 PC를 사용하러 가봅시다!

어플 실행 후 간단한 어플 광고 영상이 지나가면 키네마스터 메인 화면이 뜨는데요.
왼쪽은 효과 등을 다운받을 수 있는 에셋 스토어, 가운데는 영상 편집,
오른쪽은 유튜브로 이동할 수 있는 버튼이에요.
영상 편집을 해야하니, 가운데 버튼을 클릭!

그러면 요런 화면이 떠요!
오른쪽 동그란 빨간 버튼을 누르면 휴대폰에서는 촬영에 들어가 수 있지만
PC에서는 지원되지 않아요. 저는 컴퓨터에 미리 저장되어 있던 사진을
가져와볼께요. 버튼위에 미디어 탭을 눌러주세요 .그리고 PC에 저장 되어잇던
사진을 드래그해서 플레이어 위에 놓아주세요.

귀여운 스티치 인형의 사진이 나왔습니다!
모바일 버젼과 마찬가지로 배속, 필터 등을 바로바로 설정할 수 있어요.
왼쪽부터 되돌리기, 다시실행, 공유, 캡쳐, 환경설정, 화면비율 조정, 맨뒤 or 맨앞으로 가는 탭이에요.
하단 중앙에는 타임라인 기능을 볼 수 있습니다. 그리고 하단 오른쪽 재생 버튼을 누르면
지금까지 편집된 사진 및 영상을 미리 볼 수 있어요.
기본적으로 설정 되어있는 초는 1장당 4초씩이고 드래그로 늘렸다가 줄였다가 가능합니다.
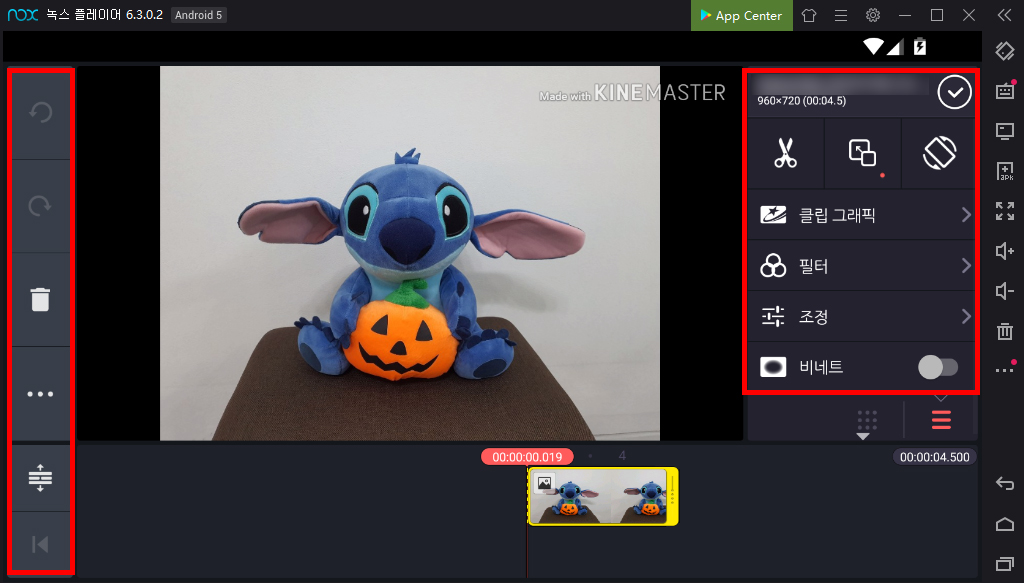
특정 사진 혹은 영상을 삭제하고 싶으면 원하는 프레임을 클릭 해 주세요.
그러면 왼쪽 탭이 이렇게 바뀌는데, 3번째 휴지통 탭을 눌러주시면 삭제가 된답니다.
그리고 오른쪽 메뉴도 이런 모습으로 바뀌는데요, 여기서 워하는 프레임 별로 그래픽,
필터 등의 효과를 줄 수 있어요.

저는 우선 필터부터 사용해볼께요!
이런 느낌의 필터도 괜찮은 것 같죠?
무료 필터도 예쁜 것들이 많아서 충분히 원하는 느낌을
낼 수 있습니다!
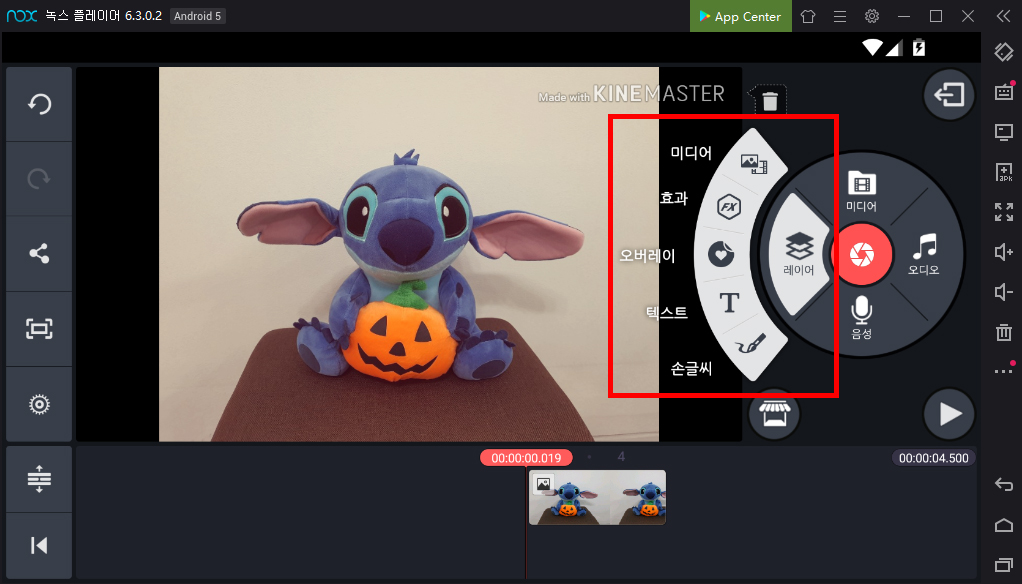
이번엔 레이어 탭으로 넘어가 볼까요? 빨간 버튼 왼편의 레이어 탭을 눌러주시면
미디어, 효과, 오버레이, 텍스트, 손글씨 총 5가지 메뉴가 뜨네요.
여기서 프레임마다 텍스트를 넣을 수 있고, 블러효과, 스티커 붙이기 등의
효과를 줄 수 있습니다. 한번 예시를 들어볼께요!
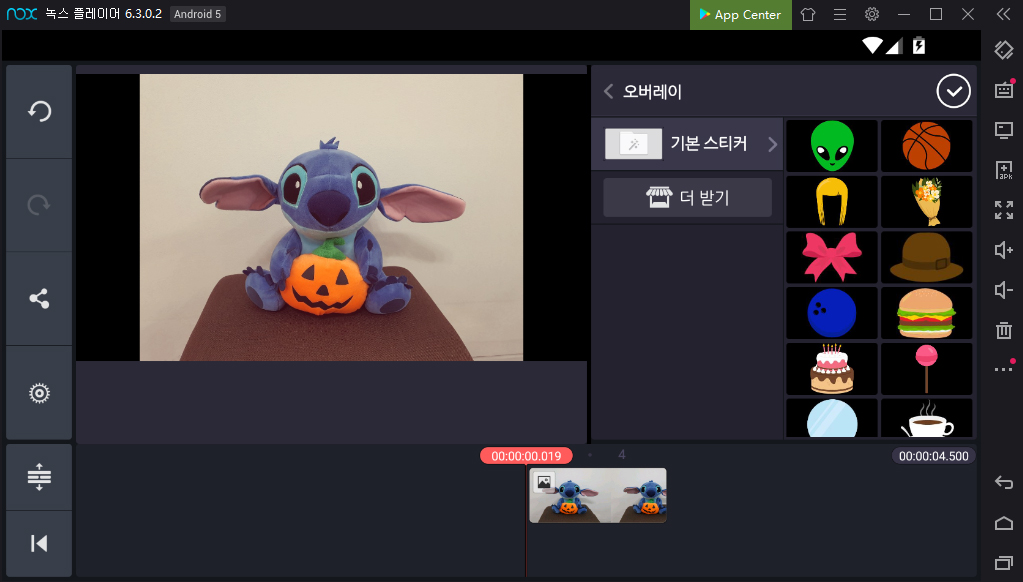
오버레이 - 기본 스티커를 누르시면 키네마스터에 있는 기본 스티커들이 쭉 떠요.
요 스티커들은 사진 또는 영상 위에 원하는 시간만큼, 원하는 위치에 붙어있을 수 있게
할 수 있어요, 스티커로 타인의 얼굴을 가리거나, 자기의 모습을 좀 더 꾸미고 싶을 때
사용하면 좋을 것 같아요! 하단 타임라인을 이용해 시간을 조절할 수 있습니다.

이것저것 효과들을 넣어서 동영상을 하나 만들어 봤어요.
전문 동영상 편집 프로그램을 따라갈 수는 없겠지만, 그다지 테크닉이 필요하지
않은 간닪나 영상을 편집할 때 아주 유용한 방법 같아요. 기존 키네마스터를
어플로만 이용하셨던 분들에겐 더 좋은 방법이겠죠?
유료로 이용하실 땐 더 다양하고 예쁜 효과들을 많이 사용할 수 있어요.
그리고 키네마스터 PC의 가장 큰 장점인 무료!
무료로 제작이 가능하다니 너무너무 좋은거 있죠?
키네마스터 PC로 사진/영상 편집하기, 어렵지 않죠? 여러분도 충분히 잘 따라서
하실 수 있어요~ 다만 앱플레이어의 용량이 크다보니 다소 버벅일 때가 많더라구요.
조금 인내심을 가지고! 사용을 하시면 멋진 결과물을 얻으실 수 있을 것 같아요!
휴대폰으로만 영상을 뚝딱 만들어내던 키네마스터를 이제는 PC로도 이용해보세요!




