| 일 | 월 | 화 | 수 | 목 | 금 | 토 |
|---|---|---|---|---|---|---|
| 1 | 2 | 3 | ||||
| 4 | 5 | 6 | 7 | 8 | 9 | 10 |
| 11 | 12 | 13 | 14 | 15 | 16 | 17 |
| 18 | 19 | 20 | 21 | 22 | 23 | 24 |
| 25 | 26 | 27 | 28 | 29 | 30 | 31 |
- 동영상유포협박
- 메신저톡 사기
- 몸캠피씽
- 엑셀#직장인칼퇴#칼퇴#직장인엑셀#VBA 배열#배열변수
- 라인 영상통화 사기
- 라인 동영상 유포
- 영통사기
- 랜덤채팅 사기
- 카카오톡 사기
- 카카오톡 협박
- 영통 협박
- 동영상 사기
- 라바웨이브
- 영상통화 사기
- 라인 영상통화 협박
- 카톡 영상 유출
- 사이버 범죄 구제 업체
- 영통협박
- 영상사기
- 카톡 영상 사기
- 영상통화 협박
- 영상 사기
- 사이버범죄구제업체
- 몸캠피싱
- 영상통화 유출
- 사이버범죄구제
- 팀카시아
- 영상유출
- 카톡 영상 협박
- 영상통화사기
- Today
- Total
Lost Information!
아이폰을 처음 쓰는 분들위한 꿀팁 - 단축어설정하기 본문
아이폰 12가 나오면서 갤럭시에서 또 많은 분들이 아이폰으로 넘어오셨을 겁니다.
하지만 아이폰을 처음 사용하게 되면 생각보다 갤럭시와 너무 달라서 당황하기도 하실 텐데요.
때론 이런 점이 좋다. 이런 점이 불편하다 말하기도 할 테지만 아이폰에만 있는 단축어라는 기능만 알아도 생각보다 더욱 편리하게 아이폰을 사용하실 수 있을 거라고 생각합니다.
그래서 이번에는 아이폰 12만을 위한 팁이 아닌 아이폰 ios14로 업데이트한다면 사용 가능한 단축어에 대해 알려드리도록 하겠습니다.
그럼 시작하겠습니다.

일단 가장 우선적으로 ios14로 업데이트해주셔야 하는데요.
아이폰 12를 구매하신 분들이라면 이미 최신 버전이겠지만 혹여나 아이폰 11 또는 예전 아이폰을 사용하고 계시다면 ios를 새로운 버전으로 업데이트해주세요.
갤럭시에 아이폰으로 이번에 넘어오신 분들은 잘 모르시겠지만 원래 아이폰에는 위젯 기능이나 아이콘을 사진 등으로 변경할 수 없었습니다.
하지만 IOS14로 업데이트되면서 위젯 기능도 추가되고 어플이나 사진을 자신의 취향에 맞게 꾸밀 수 있게 돼서 기존의 아이폰을 사용하시던 분들은 나만의 아이폰을 꾸밀 수 있게 됐죠.
그런데 무엇보다 단축어 기능이 IOS14로 업데이트되면서 더욱더 강력해졌는데요.
일단 가장 먼저 단축어를 내가 직접 만들어서 사용하는 것이 아닌 외국 사이트나 공유 사이트에서 다운로드하여 사용하면 더욱 편리하기에 사전 설정을 먼저 해주어야 합니다.
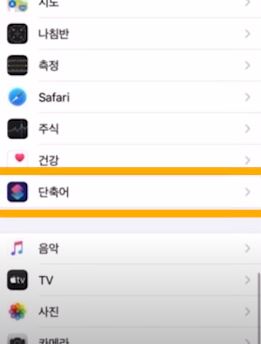
우선 설정에 들어가 단축어 탭을 눌러주세요.

그리고 신뢰하지 않는 단축어를 허용해야 합니다.
아마 단축어를 처음 사용해보신다면 활성화되어있지 않으실 거예요.
또 아마 단축어 활성화가 눌리지도 않을 수도 있습니다.
그래서 제가 공유해드리는 단축어를 다운로드하시거나 직접 몇 개의 단축어를 만들어보시면 신뢰하지 않는 단축어를 허용할 수 있도록 활성화되실 거예요.
그래서 단축어 허용을 풀게 되면 조금 더 다양하고 편리한 기능을 쓸 수 있게 되죠.

첫 번째 기능 : 에어 팟은 귀에 꽂으면 자동으로 음악 재생
바쁜 출근길 또는 피곤한 퇴근길에 지하철에서 정말 이어폰 많이들 사용하시는데요.
에어 팟을 귀에만 꽂고 멜론이나 지니 등 스트리밍 서비스 어플을 켜고 음악을 고르고 실행하고 사실 이것도 귀찮으면 안 되지만 바로 음악이 나온다면 정말 편리할 텐데요.
단축어를 사용하면 에어 팟이 연결되는 순간 음악이 나오게 설정할 수 있습니다.
단, 멜론이나 지니같이 음악 스트리밍 서비스를 이용하시는 분들만 가능합니다.

우선 단축어 어플에 들어가서 하단에 있는 자동화 메뉴를 눌러주신 후에 개인용 자동화 생성을 눌러줍니다.

블루투스를 선택을 하시고 기기 선택에 들어가 내가 쓰는 에어 팟 선택하기를 눌러주시면 됩니다.

또 동작 추가를 누르고 스크립트하기를 눌러주시면 됩니다.
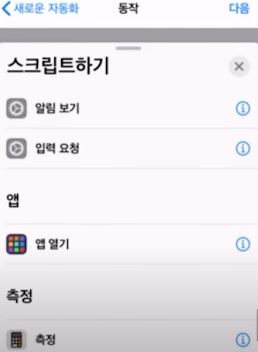
그러고 나서 앱 열기를 통해 자신이 사용하고 있는 멜론이나 스트리밍 사이트 어플을 눌러주시면 됩니다.
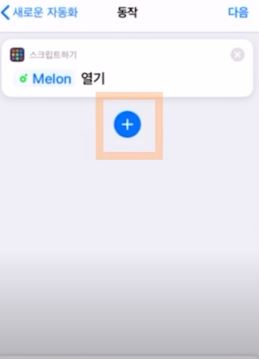
그리고 + 버튼을 눌러주신 후에 미디어를 누르신 후에 하단으로 내려 재생과 일시정지를 눌러주세요.
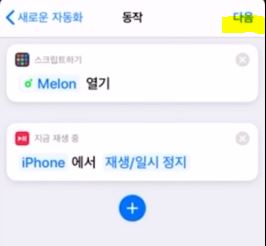
이렇게 화면이 나오면 되고요.
마지막으로 다음을 눌러 완료하시면 됩니다.
제가 글로 적어서 그렇지 사실 엄청 빠르게 할 수 있는 단축어 설정이기에 한번 직접 해보시면 정말 편리하게 사용하실 수 있을 거라고 생각합니다.

두 번째는 바로 와이파이 집과 회사에서 자동 연결하기
갤럭시 사용자분들은 와이파이 꺼놓게 되면 다시 낄 때까지 다시 켜지지 않지만 아이폰은 24시간까지만 꺼지고 자동으로 다시 켜지는 게 됩니다.
저처럼 데이터 무제한 요금제를 사용하고 있는 입장에서는 신경 쓰고 있지 않다가 지하철에서 갑자기 인터넷이 느려지거나 연결이 되지 않아 와이파이를 끄고 사용하는 경우가 상당히 많은데요.
그래서 집에서 나갈 때는 자동으로 데이터 모드로 그리고 집에서는 집에 회사에서는 공유기에 연결하여 와이파이를 사용할 수 있도록 설정해 보겠습니다.
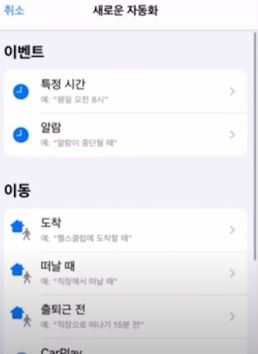
마찬가지로 단축어 앱에 들어가서 개인용 자동화를 누르시고 이동 탭에서 떠날 때를 선택해줍니다.
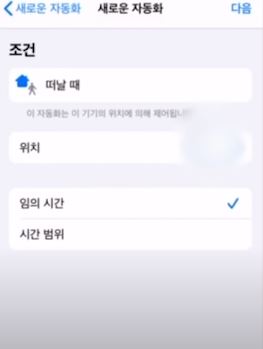
그리고 위치를 집주소에 맞춰주시면 됩니다.
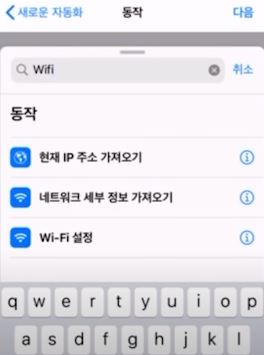
그리고 동작 추가를 눌러 wifi를 검색을 통해 찾아주시고 와이파이 설정에 들어가시면 됩니다.
그리고 켬을 끔으로 바꿔서 저장해주세요.
그러면 집에서 떠날 때 알아서 인식하고 와이파이를 꺼주게 되죠.
반대로 도착했을 때 와이파이 켬으로 설정하시게 되면 자동으로 연결해줍니다.
또한 개인정보보호 탭에 들어가셔서 위치서비스, 시스템 서비스에 들어가서 와이파이 및 블루투스를 체크를 해제하게 되면 내가 연결했던 적이 있는 와이파이만 연결하게 되니 다른 와이파이가 연결될까 걱정하지 않으셔도 됩니다.

세 번째 기능 유튜브 PIP 기능
유튜브를 보면서 중간에 멈추지 않고 메신저를 하거나 인터넷 검색을 하고 싶을 때 아이폰에서는 PIP 기능을 지원하지 않아 멈추고 사용했어야 합니다.
하지만 이제는 유튜브도 PIP 기능으로 원하는 사이즈에 맞게 조절하여 영상을 시청할 수 있는데요.
이 단축어는 직접 만들기보다는 공유 사이트에 올려져 있는 단축어를 공유해드리도록 하겠습니다.
www.icloud.com/shortcuts/14c9a5660d63427b83b0ce7465ea472d
YouTube PiP
www.icloud.com
위의 링크를 클릭하시면 해당 단축어 기능을 가져오실 수 있을 것입니다.
그리고 앱스토어에서 SCRIPTABLE을 검색하셔서 다운로드하으셔야 위의 기능을 사용하실 수 있습니다.
그래서 보고 있어 유튜브 영상을 작게 보고 싶으시다면 해당 영상의 공유 버튼을 눌러주시고 더보기에 가장 밑에 있는 Youtube PIP를 실행해주시면 됩니다.

이번 글에서는 단축어에 대해 설명해드리고 더욱 편하게 사용하시도록 공유도 해드렸는데요.
많이들 사용하시고 편리하다고 느끼셨으면 좋겠네요.
그리고 반응이 좋다면 다른 단축어 기능도 더 알려드리도록 하겠습니다.
그럼 여기까지 궁금하신 점이 있다면 댓글에 남겨주시고 공감과 구독도 부탁드립니다.




