| 일 | 월 | 화 | 수 | 목 | 금 | 토 |
|---|---|---|---|---|---|---|
| 1 | 2 | 3 | 4 | 5 | ||
| 6 | 7 | 8 | 9 | 10 | 11 | 12 |
| 13 | 14 | 15 | 16 | 17 | 18 | 19 |
| 20 | 21 | 22 | 23 | 24 | 25 | 26 |
| 27 | 28 | 29 | 30 |
- 영상유출
- 라바웨이브
- 카카오톡 사기
- 영상통화 유출
- 몸캠피씽
- 라인 영상통화 협박
- 라인 동영상 유포
- 카카오톡 협박
- 몸캠피싱
- 영상 사기
- 영상사기
- 영통사기
- 영상통화사기
- 카톡 영상 사기
- 동영상유포협박
- 사이버 범죄 구제 업체
- 랜덤채팅 사기
- 동영상 사기
- 영통 협박
- 사이버범죄구제업체
- 카톡 영상 협박
- 영상통화 협박
- 영통협박
- 영상통화 사기
- 팀카시아
- 엑셀#직장인칼퇴#칼퇴#직장인엑셀#VBA 배열#배열변수
- 사이버범죄구제
- 카톡 영상 유출
- 메신저톡 사기
- 라인 영상통화 사기
- Today
- Total
목록개인브랜드블로그를 만들어 보자 (72)
Lost Information!
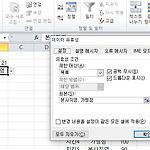 엑셀 VBA 기초 - 셀을 변수로 사용해보자 - 1편
엑셀 VBA 기초 - 셀을 변수로 사용해보자 - 1편
모두가 칼퇴하는 그날까지~ 지난 글에서는 셀. end.(xlup). row 셀. end(xltoleft). column 을 통해 마지막행과 열의 데이터를 찾아 자동화하는 방법에 대해 알려드렸는데요. 혹시 기억나지 않으신다면 1편부터 다시 봐주시면 되고요. red-s.tistory.com/2409 엑셀 VBA 기초 - 진정한 자동화를 원하다면 - 1편 모두가 칼퇴하는 그날까지~ 지난 글까지 엑셀 VBA 반복문과 IF문 그리고 두 개의 활용까지 설명해 드렸었는데요. 생각해보면 프로그래밍을 할 때 데이터의 값을 보고 제가 직접 어디부터 어디까 red-s.tistory.com 그럼 이번 글에서는 셀을 변수로 활용해서 셀에 조건 기준에 따라 자동으로 연동되도록 만들어 볼 텐데요. 어렵지 않게 설명해드릴 테니 천천..
 엑셀 VBA 기초 - 진정한 자동화를 원하다면 - 2편
엑셀 VBA 기초 - 진정한 자동화를 원하다면 - 2편
모두가 칼퇴하는 그날까지~ 지난 글에서는 A = Range("B1000"). End(xlUp). Row 이렇게 변수를 설정하면서 데이터의 양과 관계없이 세로로 된 표의 마지막까지 원하는 색상으로 변경할 수 있었는데요. 만일 기억이 나지 않는다고 하시면 지난 글을 참고해주세요. red-s.tistory.com/2409 엑셀 VBA 기초 - 진정한 자동화를 원하다면 - 1편 모두가 칼퇴하는 그날까지~ 지난 글까지 엑셀 VBA 반복문과 IF문 그리고 두 개의 활용까지 설명해 드렸었는데요. 생각해보면 프로그래밍을 할 때 데이터의 값을 보고 제가 직접 어디부터 어디까 red-s.tistory.com 그러면 이번 글은 가로로 된 표의 데이터양과 관계없이 색상을 변경하는 코딩을 알려드릴게요. 먼저 이렇게 가로로 된 ..
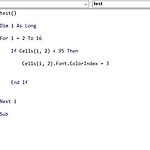 엑셀 VBA 기초 - 진정한 자동화를 원하다면 - 1편
엑셀 VBA 기초 - 진정한 자동화를 원하다면 - 1편
모두가 칼퇴하는 그날까지~ 지난 글까지 엑셀 VBA 반복문과 IF문 그리고 두 개의 활용까지 설명해 드렸었는데요. 생각해보면 프로그래밍을 할 때 데이터의 값을 보고 제가 직접 어디부터 어디까지 라고 구간을 지정해 주었는데요. 그렇기 때문에 진정한 자동화라고 말할 수는 없었습니다 ㅠㅠ 그래서 오늘은 알아서 마지막 행렬까지 찾아서 자동화하는 방법에 대해 알려드리도록 할게요~ (이제 슬슬 칼퇴를 위한 스킬들이 하나씩 공개됩니다.) 먼저 이렇게 실적을 나타내는 표가 있다고 가정을 해볼게요. 각각의 실적에 대해 95 미만인 지점은 해당 실적을 빨간색으로 변하도록 코딩은 해볼 텐데요. 지난 글과 겹치는 부분들도 있을 수 있으니 복습하면서 어떤 새로운 방법을 쓰는지 확인해보시면 더욱 좋을 것 같습니다. 먼저 Alt ..
 엑셀 VBA 기초 - 반복문과 IF의 활용 - 3편
엑셀 VBA 기초 - 반복문과 IF의 활용 - 3편
모두가 칼퇴하는 그날까지~ 오늘은 엑셀 VBA 반복문과 IF에 대해 1편과 2편에 이어서 활용하는 법에 대해 알려드릴게요. 만약 1편과 2편을 못 보셨다면 밑에 링크를 참고해주시고요. red-s.tistory.com/2404 엑셀 VBA 기초 - 반복문과 IF의 활용 - 1편 모두가 칼퇴하는 그날까지~ 오늘은 엑셀 VBA 반복문과 IF에 대해 저번 글과 저저번 글에서 배웠으니 그것을 활용하는 법에 대해 알려드릴게요. 반목문(FOR)과 IF 기억하시죠? 기억이 잘 안 나시거� red-s.tistory.com red-s.tistory.com/2406 엑셀 VBA 기초 - 반복문과 IF의 활용 - 2편 모두가 칼퇴하는 그날까지~ 오늘은 엑셀 VBA 반복문과 IF에 대해 1편에 이어서 활용하는 법에 대해 알려드..
 엑셀 VBA 기초 - 반복문과 IF의 활용 - 2편
엑셀 VBA 기초 - 반복문과 IF의 활용 - 2편
모두가 칼퇴하는 그날까지~ 오늘은 엑셀 VBA 반복문과 IF에 대해 1편에 이어서 활용하는 법에 대해 알려드릴게요. 만약 1편을 못 보셨다면 밑에 링크를 참고해주시고요. red-s.tistory.com/2404 엑셀 VBA 기초 - 반복문과 IF의 활용 - 1편 모두가 칼퇴하는 그날까지~ 오늘은 엑셀 VBA 반복문과 IF에 대해 저번 글과 저저번 글에서 배웠으니 그것을 활용하는 법에 대해 알려드릴게요. 반목문(FOR)과 IF 기억하시죠? 기억이 잘 안 나시거� red-s.tistory.com 저번 글에서 이렇게 숫자 값이 600 밑으로는 빨간색으로 변하도록 설정해봤는데요. 그럼 추가로 바로 옆 열(D열)에 '관리 필요'라는 말이 생기는 설정까지 해보도록 할게요. 먼저 위와 같이 적어주세요. 저번 코딩에 ..
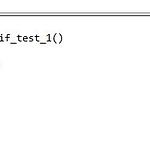 엑셀 VBA 기초 - 반복문과 IF의 활용 - 1편
엑셀 VBA 기초 - 반복문과 IF의 활용 - 1편
모두가 칼퇴하는 그날까지~ 오늘은 엑셀 VBA 반복문과 IF에 대해 저번 글과 저저번 글에서 배웠으니 그것을 활용하는 법에 대해 알려드릴게요. 반목문(FOR)과 IF 기억하시죠? 기억이 잘 안 나시거나 모르신다면 red-s.tistory.com/2398 엑셀 VBA 기초 - 메세지박스와 IF 모두가 칼퇴하는 그날까지~ 오늘은 엑셀 VBA 메시지 박스와 IF구문에 대해 알려드릴게요. 그럼 먼저 엑셀을 켜고 비주얼 베이식 단축키를 눌러주세요. (까먹은 거 아니죠? Alt + F11) 그럼 이제 Hello red-s.tistory.com red-s.tistory.com/2400 엑셀 VBA 기초 - 반복문 딱 2가지만 기억하세요! -1편 모두가 칼퇴하는 그날까지~ 오늘은 엑셀 VBA 반복문에 대해 알려드릴게요..
 엑셀 VBA 기초 - 반복문 딱 2가지만 기억하세요! -2편
엑셀 VBA 기초 - 반복문 딱 2가지만 기억하세요! -2편
모두가 칼퇴하는 그날까지~ 오늘은 저번 글에 이어서 엑셀 VBA 반복문에 대해 알려드릴게요. 저번 글이 For 였다면 오늘은 For each 에 대해 알려드릴게요. 먼저 도형을 엑셀에 추가하려고 하는데요. 혹시 도형을 어떻게 만드는지 모르시는 분들은 삽입에 도형이라는 부분 클릭하셔서 원하시는 도형 클릭하시고 원하는 위치에 클릭하시면 도형이 생깁니다. 저는 도형을 이렇게 배치했고요. 이제 도형을 하나씩 이동시키고 색상도 변경해보려고 하는데요. 이제 Alt + F11 눌러볼까요 (비쥬얼 베이직 단축키입니다.) 그다음은 마우스 오른쪽 버튼 누르고 삽입에서 모듈을 클릭해주세요. 위의 그림처럼 적어주시면 되는데요. 하나씩 설명을 드리자면 항상 시작은 Sub로 시작한다고 말씀드렸죠. sub(프로그램 만들 거야) c..
 엑셀 VBA 기초 - 반복문 딱 2가지만 기억하세요! -1편
엑셀 VBA 기초 - 반복문 딱 2가지만 기억하세요! -1편
모두가 칼퇴하는 그날까지~ 오늘은 엑셀 VBA 반복문에 대해 알려드릴게요. 가장 우선 반복문을 배우면 뭐가 좋을까요? 여러 가지 반복되는 작업들을 자동으로 처리할 수 있게 만들 수 있어요. 종류에는 기본적으로 FOR, Do While, Do until, While wend 등이 있어요. 저는 여러분들에게 알려드려야 하는 입장이니 외우고 있지만 여러분들을 이걸 하나하나 다 외워야 할까요?? NO!!! 오늘도 마찬가지로 딱 2가지만 기억하시면 돼요. 그건 바로 For와 For each입니다. 이것만 기억하셔도 우리의 칼퇴를 위해서는 차고 넘칠 정도로 충분하죠. 더 배우고 싶은 분들도 먼저 For와 For each에 익숙해지고 나서 추가로 공부하시면 더 쉽고 편하게 익힐 수 있을 거라고 생각합니다. 그럼 가장..
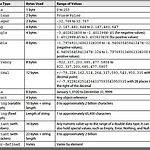 엑셀 VBA 기초 - 변수 딱 두가지만 기억하자~
엑셀 VBA 기초 - 변수 딱 두가지만 기억하자~
모두가 칼퇴하는 그날까지~ 오늘은 엑셀 VBA 변수에 대해 알려드릴게요. 혹시나 엑셀 VBA 책을 한 번이라도 보신 분들이 본 적 있을 거예요. 변수의 타입에 관하여 설명해 놓은 표인데요. 아 보기에도 어려워 보이고 외워야 하나 싶고 그래서 포기하시곤 하죠ㅜㅜ (그럼 우리의 칼퇴도 없어지는 거죠ㅜ) 지레짐작으로 포기하지 마시고 저딴거 안 외우셔도 됩니다. 우리는 딱 변수 두 가지만 알고 있으면 돼요!!! 그건 바로 Long과 String입니다. 그럼 이제 엑셀에서 Alt + F11 눌러볼까요 (비주얼 베이식 단추 키인 거 알고 계시죠?) 그다음 저번 글에 알려드린 모듈 창을 띄울 거예요. 그럼 이제 원하는 텍스트를 적을 수 있는 창이 뜨게 되죠. 그럼 저번 글 기억나시나요? sub(프로그램 만들 거야) ..
 엑셀 VBA 기초 - 메세지박스와 IF
엑셀 VBA 기초 - 메세지박스와 IF
모두가 칼퇴하는 그날까지~ 오늘은 엑셀 VBA 메시지 박스와 IF구문에 대해 알려드릴게요. 그럼 먼저 엑셀을 켜고 비주얼 베이식 단축키를 눌러주세요. (까먹은 거 아니죠? Alt + F11) 그럼 이제 Hello excel이라는 메시지 박스를 띄어보도록 할 텐데요. 가장 먼저 프로젝트라고 보이는 창에 마우스 오른쪽 버튼을 클릭해주세요~ 그다음 삽입에서 모듈을 클릭해주세요!! 그럼 이렇게 Module 창이 열리게 되는데요. 그럼 여기 sub라고 먼저 적어주세요 (sub라고 적는 의미는 엑셀 매크로 즉 엑셀 VBA에서'나 이제 매크로 만들 거야' 라고 명령한다고 생각하시면 됩니다) 그다음 first라고 이름을 붙여주세요. (단지 이름일 뿐이니 원하시는 이름 아무거나 붙이셔도 돼요~~) 그다음 괄호 ( )를 ..
